Join a Meeting via URL
- Click the Meeting URL provided by the host.
- If necessary, follow the prompts to download and install the Zoom desktop application.
NOTE: You will need to download and install the Zoom desktop application to use meeting chat and participate in polls.
Join a Meeting via the Zoom Web Portal
- Open a web browser and navigate to the Zoom Web Portal at https://www.zoom.us/
- Click Join (Connect to a meeting).
- Enter the Meeting ID into the field. The meeting ID is the 9, 10, or 11-digit number located in the meeting invitation or at the end of the Zoom meeting URL.
- Click Join.
- If necessary, follow the prompts to download and install the Zoom desktop application.
NOTE: If the host has decided not to allow participants to join before the host, you will see a message appear on your screen and you will automatically join the meeting when the host arrives.
The Zoom meeting window is displayed. A menu bar containing participant tools appears at the bottom of the Zoom meeting. This menu bar will appear and disappear as you roll your mouse over the area. If a meeting is being recorded, an icon will appear at the top of the window.

Figure 1: Participant meeting interface with no video or screen sharing displayed.
NOTE: Mobile app interfaces will appear differently but contain most of the same functionality. For help with using Zoom on iOS and Android devices, visit the Mobile section of the Zoom Help Center.
Launch Your Personal Meeting Room
- Open your Zoom desktop application.
- Click the dropdown tab next to New Meeting.
- Check the checkbox next to Use my Personal Meeting ID (PMI).

- Click the camera button above New Meeting to launch your personal meeting room.
Mute/Unmute Audio and Adjust Audio Options
Using audio in a Zoom meeting requires you to have access to either a microphone through your computer or a telephone. Please be aware that the host can control participant audio in a meeting. This means the host can mute and unmute you at any time. Check the icons in the menu bar and the participants panel to determine your current audio setting.
- To unmute yourself and begin talking, click the Unmute button (microphone) in the bottom-left corner of the meeting window.
- To mute yourself, click the Mute button (microphone). A red slash will appear over the microphone icon indicating that your audio is now off.
- To test your computer microphone and speakers, click the up arrow to the right of the microphone icon and select Audio settings.
NOTE: You can switch to a different audio input device using the Audio Options button. If you have joined the meeting via computer audio, be sure to leave computer audio before dialing in to the meeting via the phone.
Start/Stop Video and Adjust Video options
- Click the Start Video button in the menu bar at the bottom to begin your video.
- Click the Stop Video button to stop sharing your video stream.
- To choose a different webcam or adjust your video settings, click the up arrow to the right of the Video icon and select Video Settings.
NOTE: When video is activated, display options are available in the upper right of the screen and in the upper right of each participant’s window in both Speaker View and Gallery View.
NOTE: If you choose not to turn on your webcam in the meeting and video has been activated, your video window will contain either your name, email address, or a photo, depending on how your profile is set up in the Zoom Web Portal.
Send Messages with Chat
You can send a chat message to all participants in the meeting or privately to specific individuals.
NOTE: When you enter a meeting, any messages posted in chat prior to you joining the meeting are not visible to you in the chat panel.
Send a Message to Everyone
- Click the Chat button in the menu bar to open the Chat panel.
- Type your message in the Text box at the bottom of the panel.
- Press Enter to send the message.
- To save the chat transcript, click the More button at the bottom of the chat panel and select Save Chat.

Figure 2: Save chat option selected from the More button at the bottom of the chat panel
Send a Private Message
You can send a private message to a single person by clicking the down arrow in the To: field and selecting the person’s name from the list. The person’s name will stay selected until you click the down arrow again and select Everyone.
Participate in Polls
The host may ask you to participate in a poll during the session. A poll is typically used for voting or for gathering information from the audience. When the host launches the poll, the poll dialog box will appear on the meeting screen. You can move the poll dialog box to any location on your screen.
- Select the radio button to the left of the desired response.
- Click Submit.
- The poll will disappear from the meeting screen.
Provide Feedback with Nonverbal Feedback Icons
Nonverbal feedback icons allow you to indicate to the host that you have a question, let the host know what you are thinking without interrupting the meeting, and respond quickly to questions or prompts from the host. Nonverbal feedback icons include a raise hand, yes, no, thumbs up, away, etc. This feature must be enabled in both the host and participant’s meeting settings in the Zoom Web Portal prior to the meeting.
- Click the Participants button in the menu bar to open the Participants panel.

Figure 3: Participant panel displayed with nonverbal feedback icons visible
- Click any nonverbal feedback icon to display the response to the right of your name in the participant panel.
- Click the icon again to clear it.
- Click the …more button to display additional icons, such as thumbs up, thumbs down, etc.
- You can only have a single icon visible at any time. After clicking an icon, clicking a new icon will overwrite the first icon.
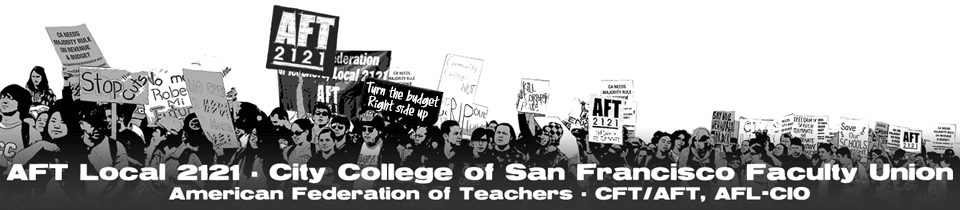
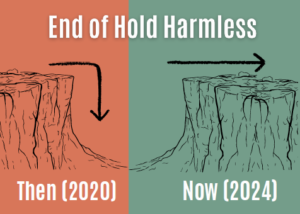
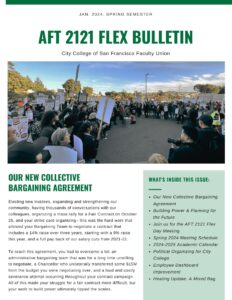
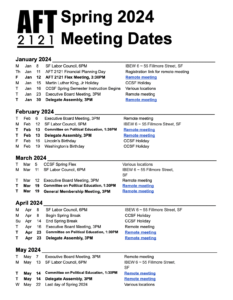
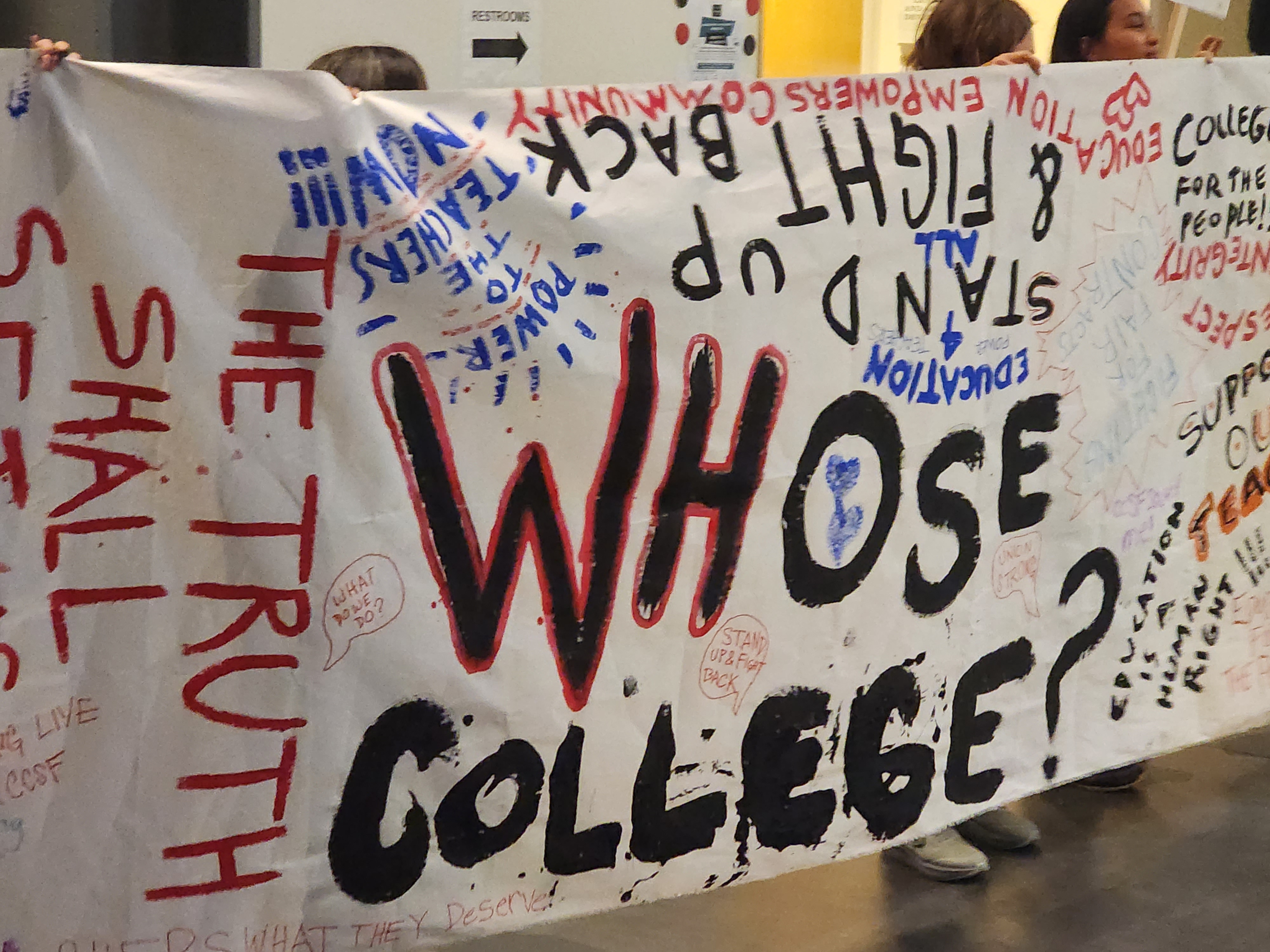

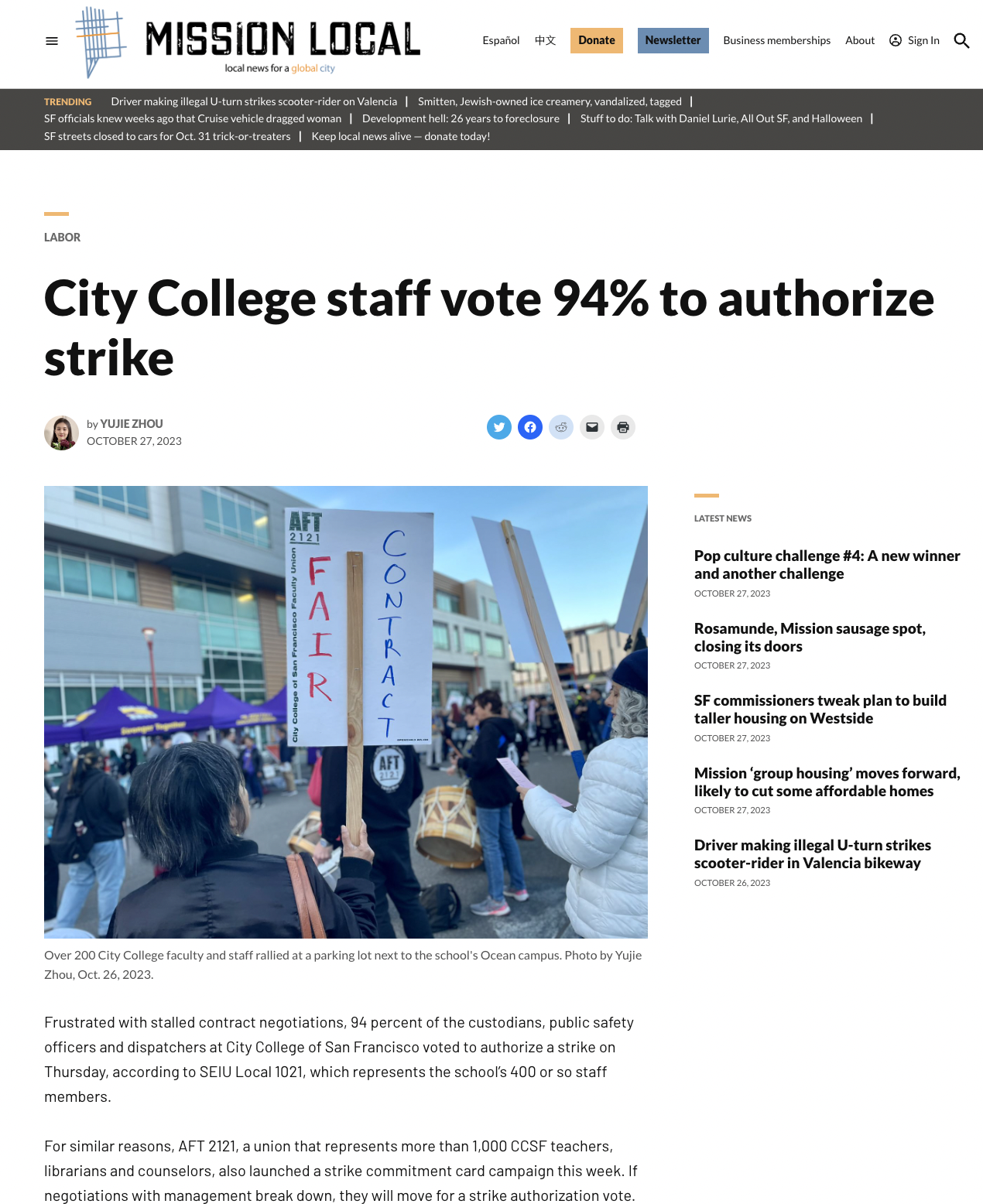


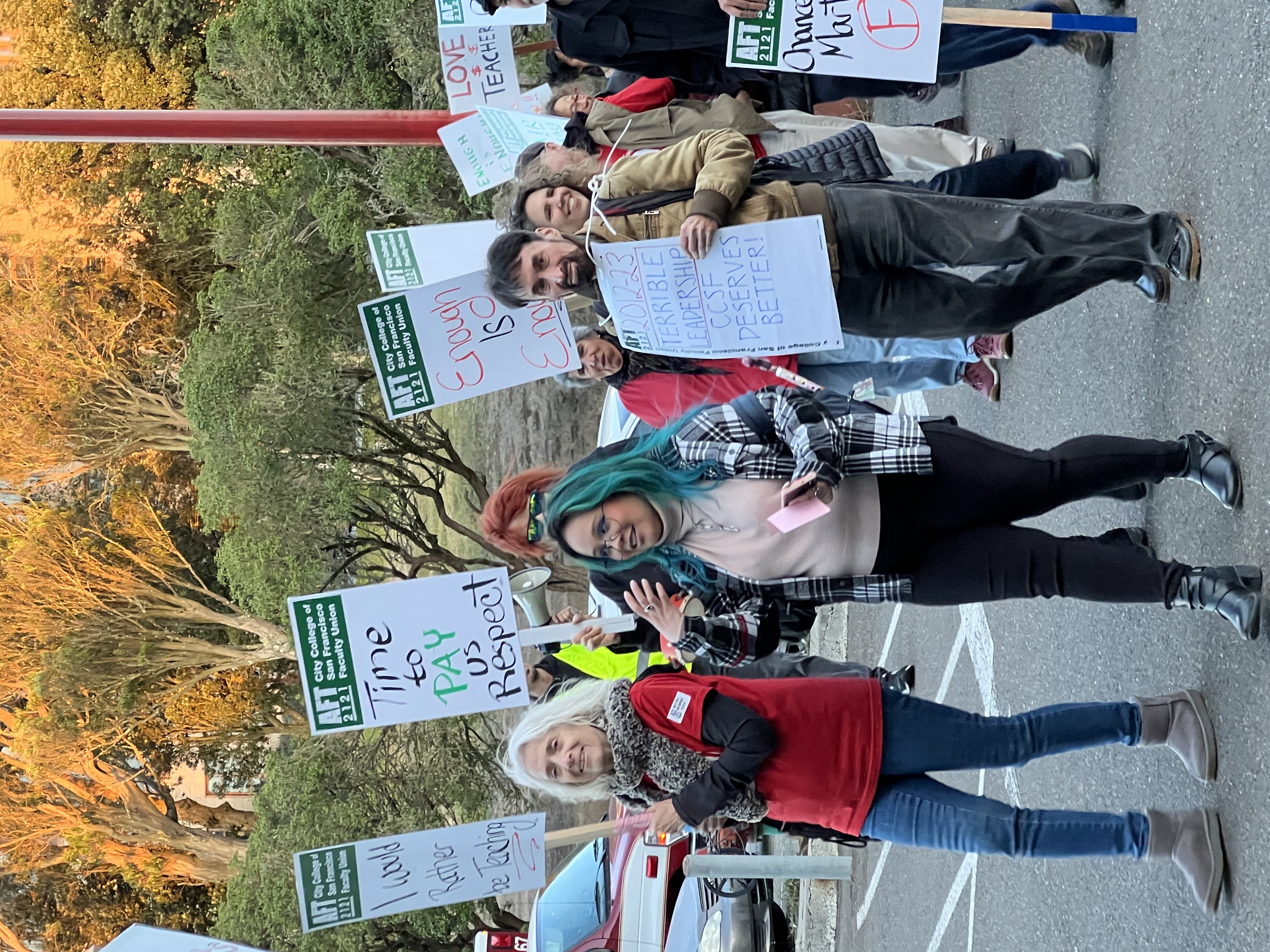
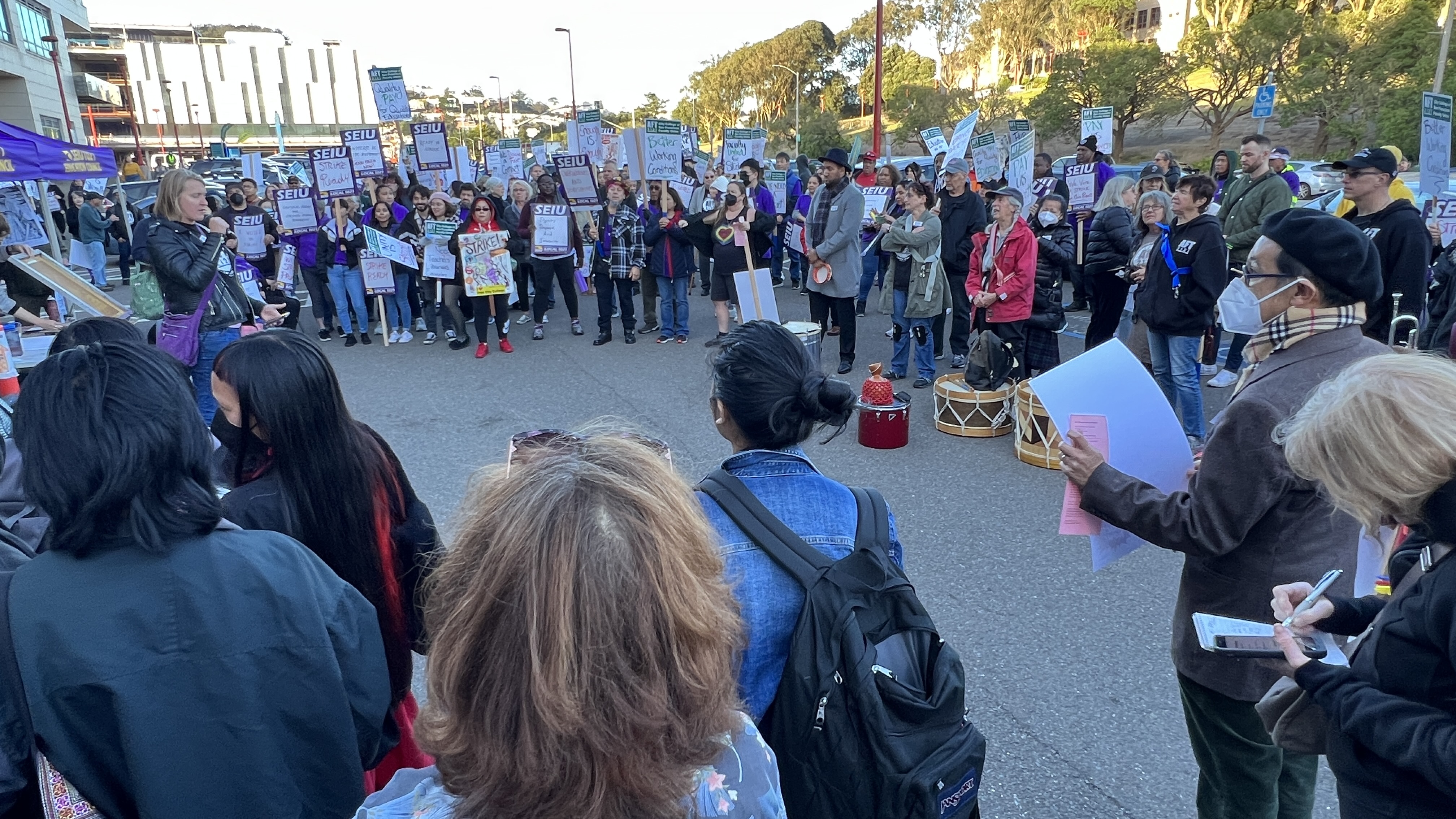





Follow Us!